“Làm việc gì cũng phải có trước có sau”, ông bà ta dạy cấm có sai bao giờ. Trong công việc cũng vậy, một timeline rõ ràng chính là “kim chỉ nam” giúp bạn quản lý dự án hiệu quả, “về đích” đúng hạn và tránh “đánh rơi” mục tiêu. Vậy làm thế nào để xây dựng timeline “chuẩn không cần chỉnh”? Hãy cùng “bỏ túi” bí kíp xây dựng timeline trên Excel đơn giản mà hiệu quả trong bài viết dưới đây nhé!
1. Timeline Trên Excel – “Cánh Tay Đắc Lực” Cho Mọi Dự Án
1.1. Timeline Là Gì?
Timeline là biểu đồ thể hiện tiến trình của một dự án theo dòng thời gian, từ giai đoạn khởi đầu đến khi kết thúc. Nó cho thấy rõ ràng các cột mốc quan trọng, nhiệm vụ cần hoàn thành và thời hạn cụ thể.
1.2. Lợi Ích “Vàng” Khi Sử Dụng Timeline Trên Excel
- “Nhìn Là Ra”: Timeline trực quan giúp bạn dễ dàng theo dõi tiến độ dự án, nắm bắt các mốc thời gian quan trọng chỉ trong nháy mắt.
- “Nắm Bắt Tình Hình”: Dễ dàng cập nhật và theo dõi tiến độ công việc, từ đó đưa ra điều chỉnh kịp thời nếu có vấn đề phát sinh.
- “Làm Việc Nhóm Hiệu Quả”: Timeline giúp các thành viên trong nhóm hiểu rõ nhiệm vụ của mình, phối hợp nhịp nhàng và “chắc như đinh đóng cột”.
- “Tiết Kiệm Thời Gian, Công Sức”: Sử dụng Excel, bạn có thể dễ dàng tạo timeline chuyên nghiệp mà không cần tốn nhiều thời gian và công sức.
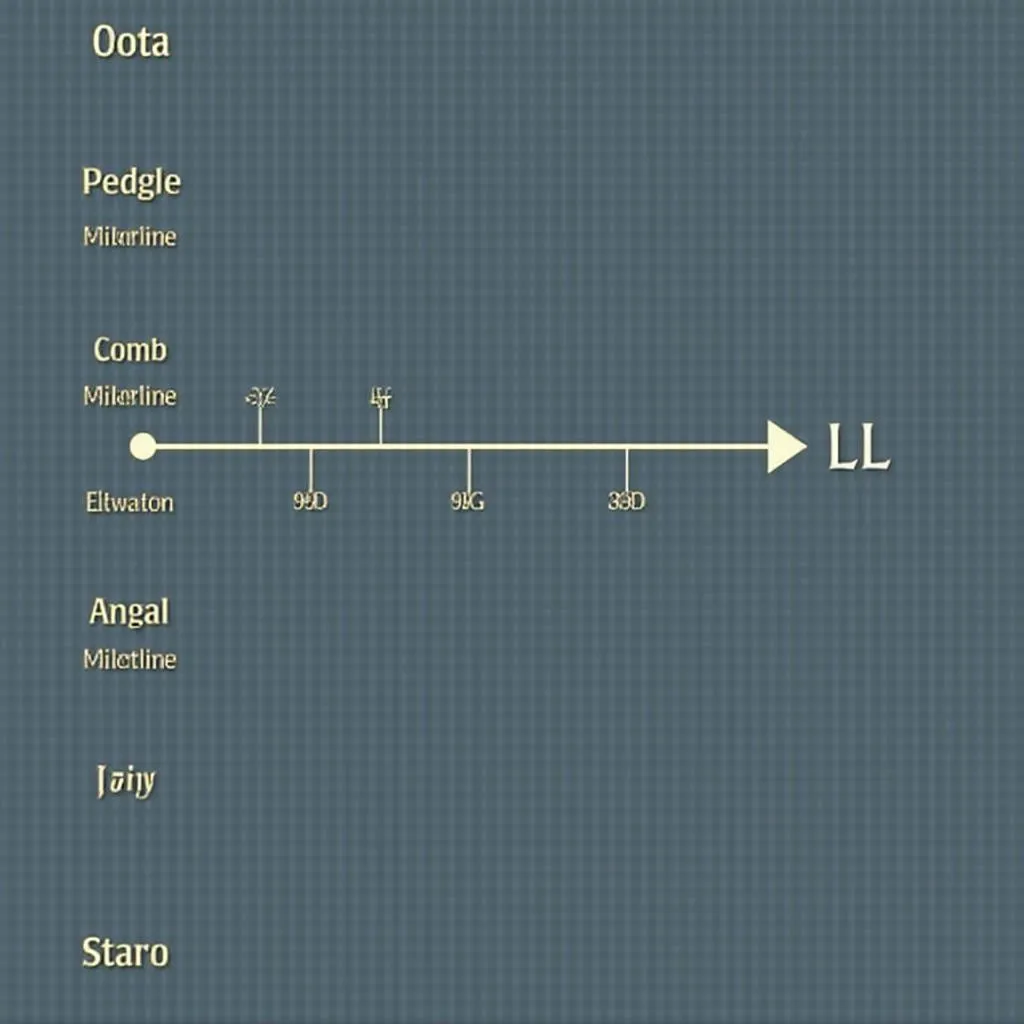 Ví dụ về timeline trên Excel
Ví dụ về timeline trên Excel
2. Hướng Dẫn Xây Dựng Timeline Trên Excel “Dễ Như Ăn Kẹo”
Ông bà ta có câu “có công mài sắt, có ngày nên kim”. Dù bạn là “lính mới” trong việc sử dụng Excel, chỉ cần làm theo hướng dẫn chi tiết dưới đây, bạn sẽ tự tin tạo timeline “xịn sò” cho riêng mình!
2.1. Chuẩn Bị “Nguyên Liệu”
- Phần mềm Microsoft Excel: Phiên bản bất kỳ đều sử dụng được.
- Danh sách công việc: Liệt kê đầy đủ các nhiệm vụ cần thực hiện trong dự án.
- Thời gian bắt đầu và kết thúc: Xác định rõ ràng mốc thời gian cho từng công việc.
2.2. “Vào Bếp” Thực Hiện
Bước 1: Nhập dữ liệu
- Tạo bảng dữ liệu: Tạo bảng gồm các cột: STT, Công việc, Ngày bắt đầu, Ngày kết thúc.
- Nhập dữ liệu: Điền đầy đủ thông tin cho từng công việc.
Bước 2: Tạo biểu đồ Gantt
- Chọn dữ liệu: Bôi đen toàn bộ bảng dữ liệu.
- Tạo biểu đồ: Vào tab Insert -> Chọn biểu đồ Stacked Bar.
Bước 3: Tùy chỉnh Timeline
- Chỉnh sửa tiêu đề: Click chuột vào tiêu đề biểu đồ để thay đổi.
- Định dạng trục thời gian: Click chuột phải vào trục thời gian, chọn Format Axis.
- Thêm cột mốc: Chèn thêm cột Cột mốc vào bảng dữ liệu, nhập ngày diễn ra sự kiện quan trọng.
- Thay đổi màu sắc, font chữ: Tùy chỉnh theo sở thích.
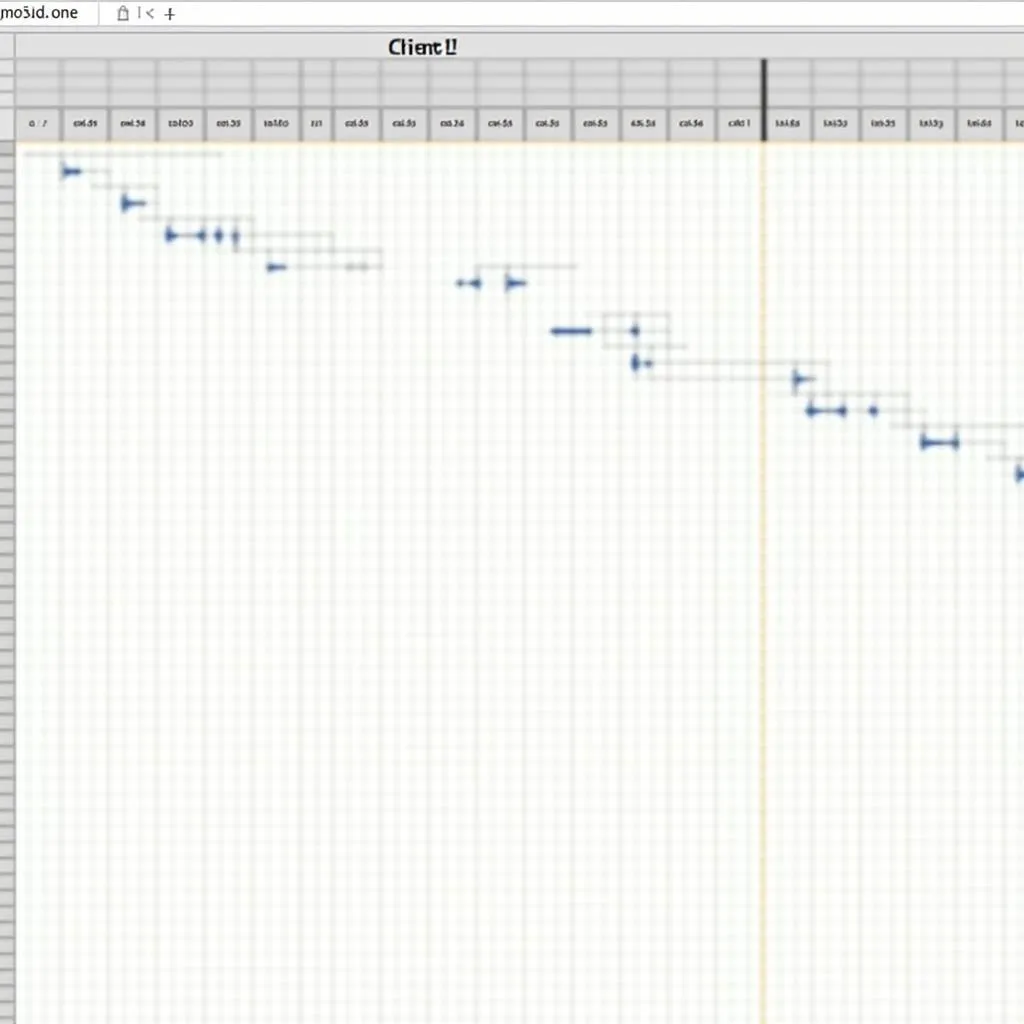 Tùy chỉnh biểu đồ Gantt theo ý muốn
Tùy chỉnh biểu đồ Gantt theo ý muốn
3. Mẹo Nhỏ Giúp Timeline Trên Excel “Lên Đẳng Cấp”
- Sử dụng màu sắc phân biệt: Phân loại công việc theo màu sắc để dễ dàng theo dõi. Ví dụ, màu xanh lá cây cho công việc đã hoàn thành, màu vàng cho công việc đang thực hiện, màu đỏ cho công việc trễ hạn.
- Thêm ghi chú: Bổ sung ghi chú cho từng công việc để cung cấp thông tin chi tiết hơn.
- Chia nhỏ công việc: Chia các công việc lớn thành các nhiệm vụ nhỏ hơn để dễ quản lý.
4. “Gỡ Rối” Một Số Vướng Mắc Thường Gặp
4.1. “Timeline Bị Rối Loạn”
Nguyên nhân: Nhập sai dữ liệu, định dạng ngày tháng chưa đúng.
Giải pháp: Kiểm tra lại dữ liệu, đảm bảo định dạng ngày tháng thống nhất.
4.2. “Không Thể Thêm Cột Mốc”
Nguyên nhân: Chưa chèn thêm cột “Cột mốc” vào bảng dữ liệu.
Giải pháp: Thực hiện lại bước thêm cột mốc như đã hướng dẫn.
5. Kết Luận
Timeline trên Excel là “trợ thủ đắc lực” giúp bạn quản lý dự án hiệu quả và “về đích” thành công. Hy vọng bài viết đã mang đến cho bạn những thông tin hữu ích về cách xây dựng timeline. Chúc bạn thành công!
Bạn đang tìm kiếm giải pháp cửa nhôm kính chất lượng cao, thẩm mỹ và hiện đại cho ngôi nhà của mình? Hãy liên hệ ngay với Nhôm Kính Hà Nội Giá Rẻ qua hotline 0372960696 hoặc email [email protected]. Chúng tôi tự hào là đơn vị hàng đầu tại Hà Nội, chuyên cung cấp và thi công các loại cửa nhôm kính, cửa chính, cửa sổ, vách ngăn,… với giá cả cạnh tranh nhất thị trường.
Hãy ghé thăm website của chúng tôi để khám phá thêm nhiều thông tin hữu ích về các sản phẩm và dịch vụ!